【次世代系统教程】(四)如何制作字模库?
当我们用滤镜处理好了图像,我们接着要着手的就是制作字模库了。
所谓字模库其实一些黑白的小图片,每张图片包含且仅包含了一个字符的图像数据。
制作字模库的要点就是把我们所需要的图片从已处理图片中分割出来。
次世代验证码识别系统提供了简单方便的制作手段。
我们先看看制作和管理字模库的窗口界面。如下图。
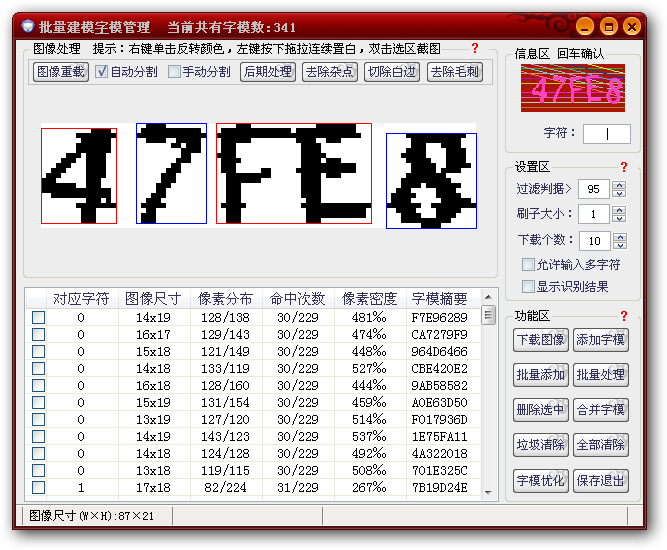
这个窗口的布局很简单,左上部分是图片处理区域,左下部分是字模列表区,
右上角是输入字模对应的字符用的,右边中间的几个选项,而右下角是功能
按钮。
当我们打开这个窗口时,主窗口的图片会直接出现在这里的图片处理区域,
图片当然也是放大的,放大倍数同样可以调整。如果你觉得当前图片不适合
制作字模,你也可以点击右下角的“下载图像”按钮,直接从验证码链接地址
下载一个新的图像,这个图像会自动处理,使用的滤镜与主窗口相同。
选择合适图片的原则是各个字符各自分离,没有粘连,上图所示中,有三个
字符是分离。而有两个字符粘连。
选好图片以后,我们要把需要分割是字符用方框表示出来,这里可以使用手动
分割,也可以自动切割。手动的话,点击“手工分割”,鼠标光标会变成十字形,
再次点击会恢复原状,当鼠标是十字形的时候,我们在合适的地方点下鼠标左键,
不放开并拉出一个方框,直到方框能容纳我们所需要的部分时,放开鼠标左键,
一个蓝色的矩形就会把图像的某部分包括起来。
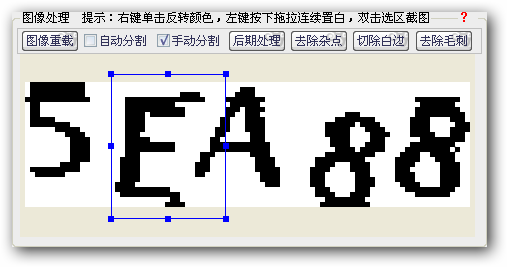
这个矩形框可以缩放或移动。完成后我们把鼠标移到这个蓝色框的内部,双击鼠
标,蓝色框内部分图像就会被切割下来,并单独显示在图像显示区域。
而自动分割就简单了,只要点击了“自动分割”按钮,软件会自动把各个独立的
像素图用蓝色方框标识出来。效果如图所示。我们只要双击某个蓝色框,就可以
把它单独提取出来。
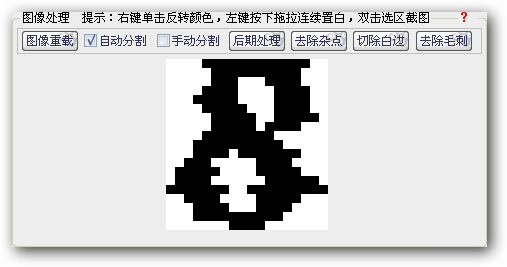
切下来的图像未必能符合我们的要求,因为可能包含了干扰点或干扰线,我们需要
手动把这些东西去掉,方法很简单,把鼠标光标移到需要去除的某个像素点上,点击
鼠标右键,这个点的颜色会反转,原来是黑色的会变成白色,反之白色的成为黑色,
用这种方法去除掉所有的干扰点。下图是上图的处理结果,注意两者的区别。
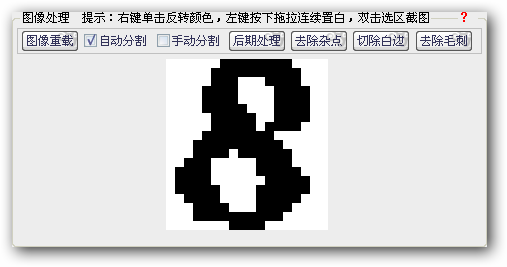
这样是不是就可以了呢?不完全是,我们还需要去掉这个图像可能存在的白边。
所谓白边,就是指图像四周没有包含任何黑色点的一条横或竖的线条,对于我们
的字模来说,这些白边必须去掉,方法很简单,点击“切成白边”即可。
下图是处理完成的字模。
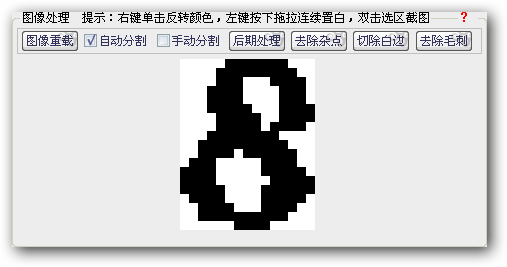
到这里一个字模就算制作完成了,我们需要点击“添加字模”把它加入到字模库,字模
数据会出现在窗口的左下角,同时右上角会出现这个字模的图像,我们需要在“对应字
符”那里,输入这个图像对应的字符,这里是“0”,相应的数据就会被自动存储。我们
也可以不点击“添加字模”按钮,而直接输入对应字符,字模也会自动添加到字模列表。
以上是一个字模的制作过程,当然,我们需要的不只一个字模,就算是纯数字验证码,
我们也至少需要0~9十个字模,而对于复杂的验证码,相应的字模数量可能高达数百甚
至更多。制作字模是非常重要的步骤,需要我们很好的耐心。
字模图像编辑区功能详解:
“图像重载”:重新载入验证码图像。这个按钮不会下载验证码,而是载入已经下载
的验证码图像。用于从一个验证码图像中截取多个字模。
“自动分割”:切换自动分割验证码图像功能。勾选的话,系统会采用在项目设置区
里的“图像分割”方式,自动分割验证码,并以矩形框的方式标注出来。
“手动分割”:切换手动分割验证码图像功能。如果字符有粘连,比如示例图中的“FE”
两个字符,用自动分割方式无法分开,就可以用手动分割方式。
“后期处理”:点击的话,系统会按照项目设置区“图像分割后处理滤镜”的设置,自动
处理当前的图像。一般用于字模图像编辑完毕,需要后期处理的情况下。
“去除杂点”:点击的话,图像中的杂点会被去掉。注意:这里只有相连像素点最多的
那一块图像会被保留。其余的黑点都会被去掉。所以,这里的诀窍是:将需要保留的
黑点都连接起来,而把不需要的黑点分割为多个不相连的区域,最后点击“去除杂点”,
就可以获得理想的图像。
“切除白边”:跟字面的意思一样,就是切除图像的白边用的。注意:一般来说,字模
图像的白边都要去掉,但这并非定律。
“去除毛刺”:去除字模图像中突出的黑点。比如本文中的字模图像,基本上只要点击
一次“去除毛刺”和“去除白边”,就可以获得理想的图像。
本文出自 天涯软件园,转载时请注明出处及相应链接。
本文永久链接: http://antiyzm.sinaapp.com/archives/54